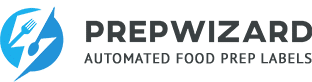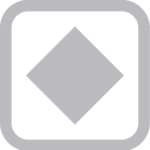SUPPORT
Experiencing an issue the tips below won’t resolve? We will promptly reply at support@prep-wizard.com, LiveChat, or call (888) 993-7737. Please include a contact number and store address.
FACTORY RESET OF PRINTER
TRY THIS FIRST if your printer is:
- Skipping labels when printing
- Printing blank labels uncontrollably (see below).
- Having connection issues.
- Showing multi-colored lights.
- Having other issues not addressed on this page.
HOW TO FACTORY RESET:
- Turn OFF the printer and leave it turned OFF.
- Press and hold PAUSE + FEED while turning ON the printer.
- Release after all the lights flash orange briefly.
- Wait for a few blank labels to print out. If not, then restart this entire process.
- When the STATUS indicator (
If the PrepWizard app is unable to find the Zebra ZD410 printer, then please follow these steps:
- Is the printer ON? The indicator light on top of the printer should be green.
- Make sure the bluetooth on your phone or tablet is turned on.
- Make sure you are close to the printer.
- Still not working? Perform factory reset of printer.
- Try restarting your own device.
- Finally, uninstall and reinstall PrepWizard.
When you initially install the app, the app requests your permission to access your location. If you accidentally declined upon downloading, you can change settings here: Learn how to enable location services.
You can also simply uninstall and reinstall the app and it will ask again.
Read our Privacy Policy in the PrepWizard app by clicking Settings > Privacy Policy.
Green Peppers & Onions Only
This is either an error on our end, or because your store has not paid to use PrepWizard. Please contact us for assistance and provide your store #, store address, and restaurant brand name.
Blank Screen/No Products Shown
This is likely an internet connection issue. Please check your Wifi or cellular data signal. It might help to restart your mobile device.
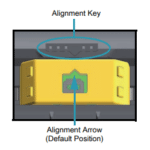
The ZebraZD410 requires calibration. Hold down the Pause + Cancel buttons simultaneously for a few seconds. Learn how to align labels on a Zebra ZD410 Printer
7 Things You Didn't Know You Could Do With PrepWizard
Click the timestamps below to move forward and view specific information within the video.
7 Things You Didn't Know You Could Do With PrepWizard
This video highlights tips for creating custom labels, batch printing, bulk quantities, hiding products from list, label previews, Spanish translation and prompting for employee name.